Rekenblad
Voordat je begint
- Alleen beheerders kunnen templates en rekenbladen uploaden via het beheer. Bekijk alle rollen en rechten voor meer informatie.
- In het rekenblad neem je parameters over uit de vragenlijst. Een parameters is een variabele waaraan een bepaalde waarde wordt toegekend tijdens het uitvoeren van een opdracht/assessment.
- Er is geen vast format voor het inrichten van een rekenblad, als beheerder ben je hier vrij in. Wel is het belangrijk dat je een werkblad input en output aanmaakt. Het systeem kan hierdoor de juiste gegevens in- en uitlezen.
Als beheerder richt je in Microsoft Excel een rekenblad in door een werkblad input en output aan te maken. In het werkblad input neem je alle parameters uit de vragenlijst over die nodig zijn om berekeningen uit te kunnen voeren. In een ander werkblad (bijvoorbeeld berekeningen) voeg je formules toe. Vervolgens maak je een werkblad output aan waarin alle uitkomsten worden opgenomen. Deze gegevens kunnen door het systeem weer ingeladen worden in het rapport, dashboard en verschillende widgets.
Voorbeeld
- In de vragenlijst is de volgende vraag opgenomen:
Wanneer heeft de werknemer gewerkt?
a. Doordeweeks
b. Weekend
Voor deze vraag staat de volgende parameter ingesteld in de vragenlijst: wanneer_aanwezig. In het werkblad input maak je dan een kolom aan met labels en value ->. In de eerste kolom neem je de paramater wanneer_aanwezig over.
Voorbeeld:
| label | value -> |
| wanneer_aanwezig |
- Bij parameter wanneer_aanwezig horen de volgende waarden:
Antwoord a. → waarde: doordeweeks
Antwoord b. → waarde: weekend
Let op: De waarden zijn vastgelegd in de vragenlijst. Er kunnen ook scores of teksten als waarden ingesteld worden.
- Stel dat de auditor tijdens het invullen van de vragensets antwoord b. Weekend selecteert. De waarde wordt dan automatisch op de volgende manier ingevuld in het rekenblad:
| label | value -> |
| wanneer_aanwezig | weekend |
- Nadat alle gegevens zijn ingevoerd wil je dat excel berekeningen uitvoert. In de formulebalk (fx) voeg je dan voor verschillende cellen formules toe. Hieronder laten we ter illustratie een simpel voorbeeld zien:
=ALS(input!B2=“Doordeweeks”;5;ALS(input!B2=“Weekend”;2;“onbekend”))
- Op basis van het gekozen antwoord concludeert het systeem dat de werknemer twee dagen heeft gewerkt en recht heeft op een weekendtoeslag van 50%. Het werkblad berekening zou je op de volgende manier kunnen inrichten:
| aanwezigheid | de persoon is in het weekend aanwezig |
| aantal dagen | 2 |
| kosten | 150 |
| weekendtoeslag_van_toepassing | Ja |
| uurloon | 75 |
- In het werkblad output worden alle uitkomsten opgenomen. De kolommen zou je op de volgende manier kunnen inrichten.
| dagen_gewerkt | 2 |
| kosten | 150 |
| toeslag van toepassing | Ja |
- In de template neem je de labels op de volgende manier over:
${dagen_gewerkt)
${kosten)
${toeslag van toepassing}
Download hier het volledig uitgewerkte voorbeeld van het rekenblad: Voorbeeld rekenblad (1)
Rekenblad uploaden
Nadat je het rekenbad hebt ingericht, kun je deze uploaden via het beheer. Tijdens het publiceren van de vragenlijst (releases) kun je het rekenblad vervolgens selecteren.
Volg de onderstaande stappen om een template up te loaden:
- Navigeer naar menu > beheer
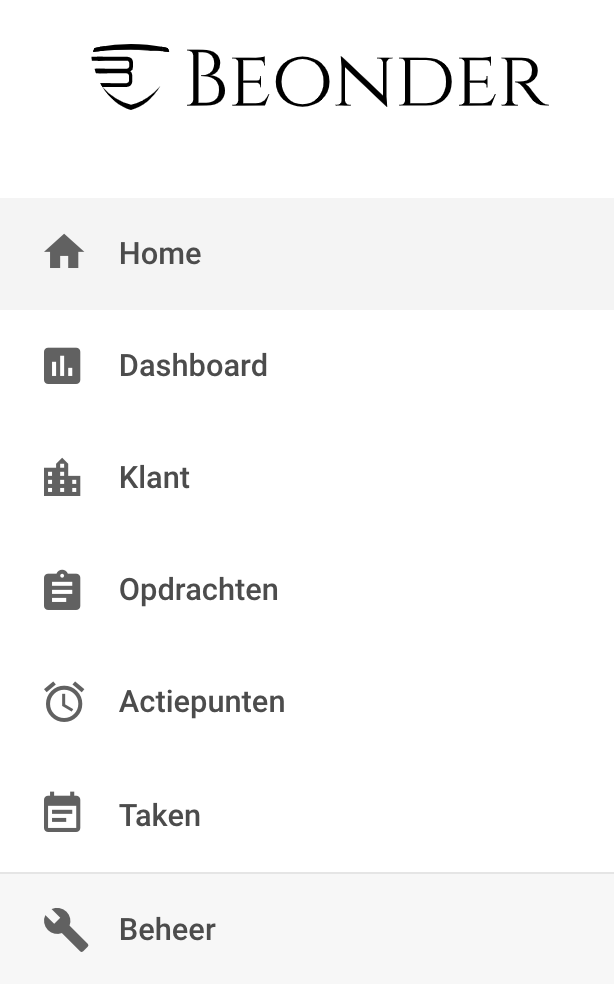
- Klik op releases
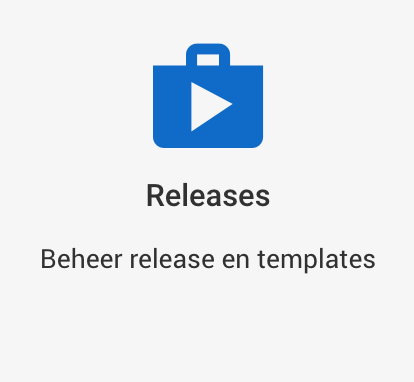
- Klik links bovenin onder rekenbladen op overzicht
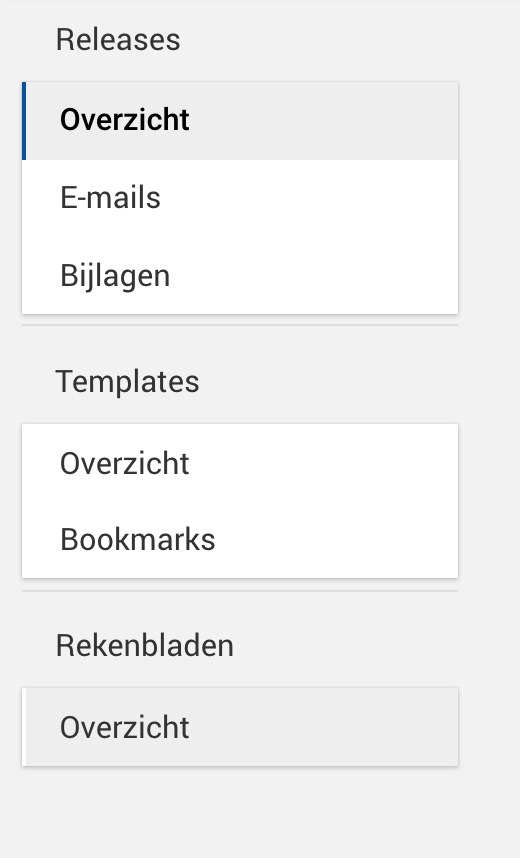
- Maak via de oranje plusknop rechts onder in het scherm een nieuwe categorie aan (bijvoorbeeld inspectie 1.0)
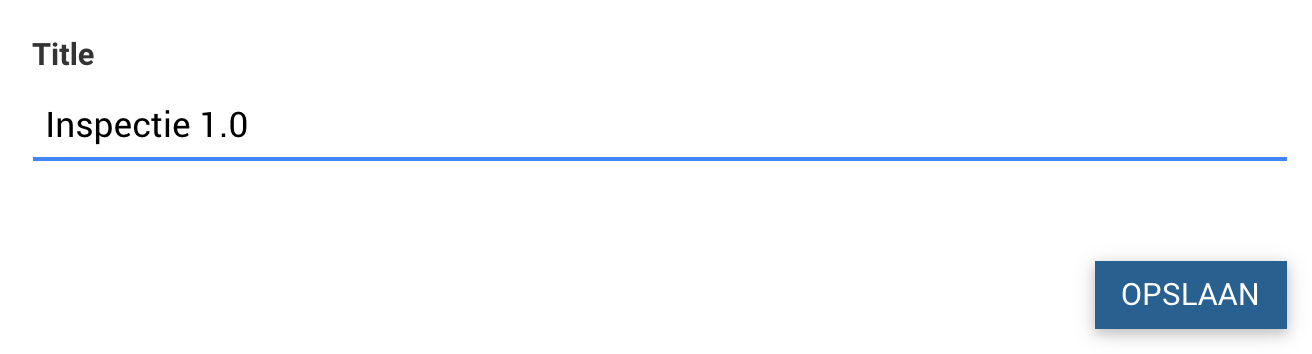
- Selecteer de nieuwe categorie
- Upload via de oranje plusknop een nieuw bestand > opslaan
- Actief in vorige release: Wil je dat het rekenblad actief is oudere releases? Klik op de toggle en kies een datum
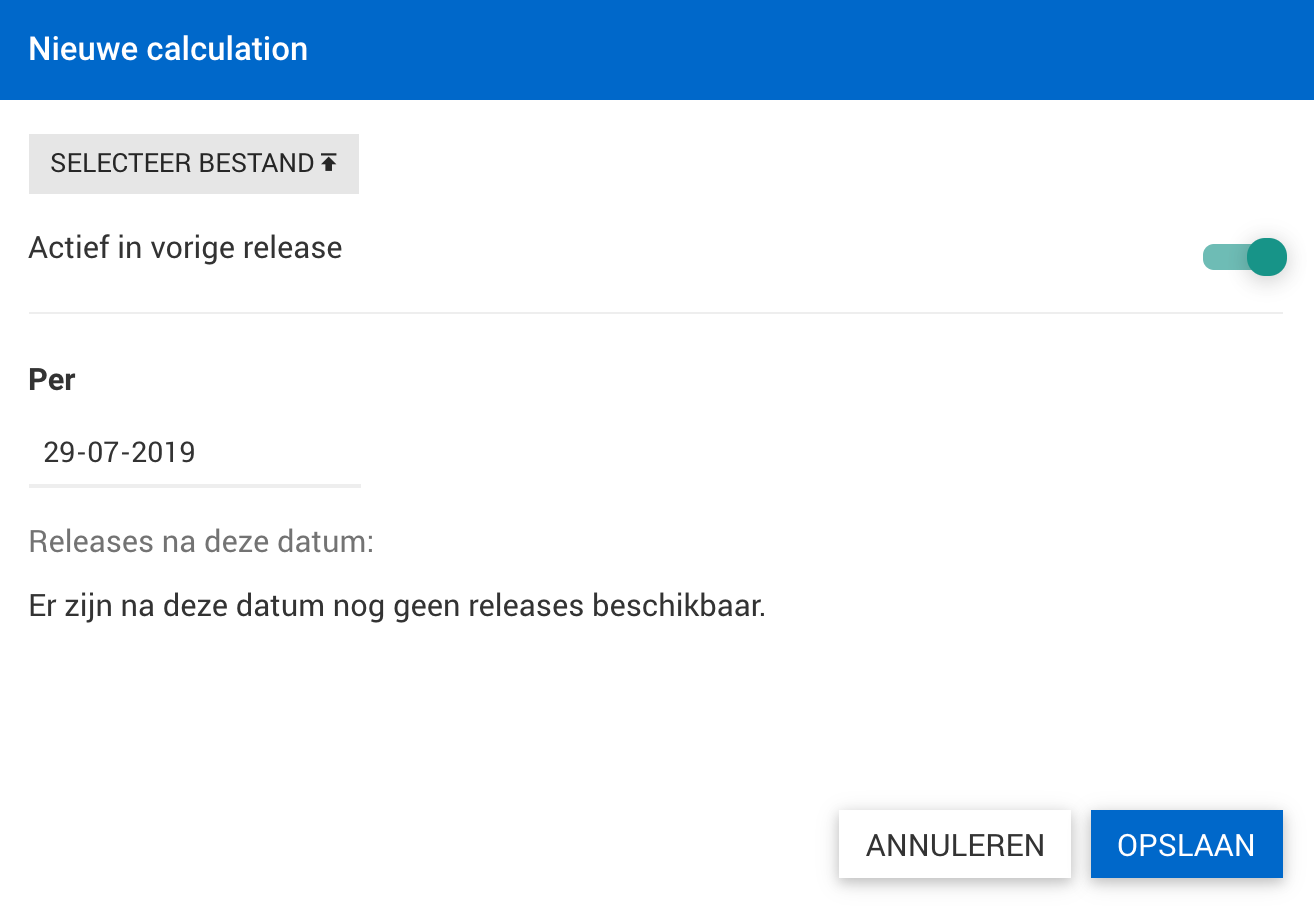
Titel rekenblad vastleggen
Na het uploaden van het rekenblad kun je de titel instellen. De gekozentitel wordt weergegeven in het overzicht van de opdrachten. Het is ook mogelijk om een titel in te stellen voor het rekenblad dat na een afgeronde opdracht gedownload kan worden.
Volg de onderstaande stappen om de titel vast te stellen.
- Navigeer naar menu > beheer > releases >rekenbladen
- Kies een rekenblad en klik in het overzicht rechts op het pennetje (bewerken)
- Voer een naam in onder title. Deze naam wordt getoond in het overzicht van de opdrachten
- Voer onder title format een bestandsnaam in dat getoond wordt wanneer het rekenblad na een opdracht wordt gedownload.
Title Format
Je kunt ervoor kiezen om zaken zoals het adres of de naam van een klant terug te laten komen in de bestandsnaam van het gedownloade rekenblad. Hiervoor kun je de labels gebruiken die vastgelegd zijn in het onderdeel ‘klant’ en ‘locatie’ van de vragenlijst.
Voorbeelden:
${klant.naam}
${klant.adres}
${locatie.bedrijf}
${locatie.straatnaam}
Ga terug naar templates en rekenbladen